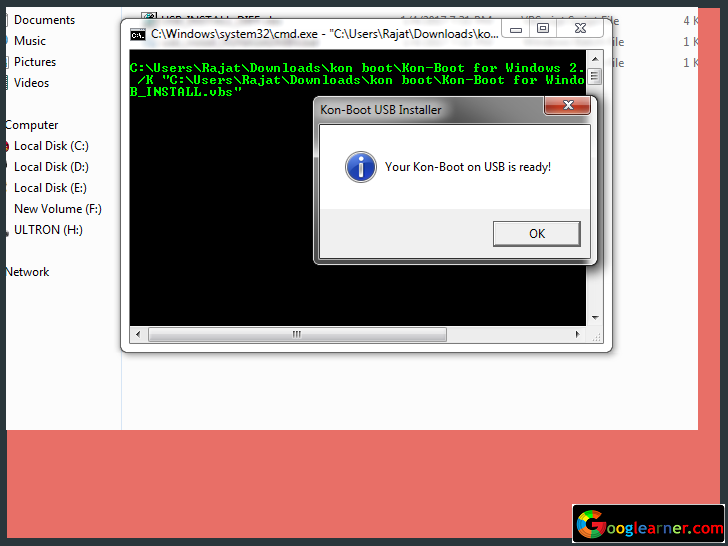In this Tutorial, you’re going to learn How to Hack/Bypass Windows Login Password. We’re using a software named Kon-Boot for bypassing Password of Windows system.
Kon-Boot is a Good Windows Software, you can bypass windows password in just a couple of minutes, just one Enter and you can access Windows System and this software doesn’t reset the password, it allows to access the Windows device without Entering password.
In simple words, If you want to get access to someone’s windows PC, so just restart the system and plug-in your USB Pen drive then Kon-Boot will do the rest of everything and when you prompt to the Windows Login Screen, don’t Enter any password just leave it Empty, Hit Enter and start using the Windows PC, yes! it is simple!
This Tutorial is also very helpful for those who lost windows password and unable to Access own’s Windows system.
Follow Steps:
1 Download Konboot from Official Website. Kon-Boot is a paid software available for Mac also, download from the official website and if you want kon-boot software for free, contact us on Googlearner@outlook.com.
2 Insert USB and Format by selecting FAT32 File System. Insert your USB Pen drive on a Windows system and Format it by selecting FAT32 File system.
Tip: Don’t Remove the USB Pen drive until you get access to the system, After getting access in the Windows system you can remove your USB Pen drive.
3 Open Kon-boot Folder, then open subfolder Kon-bootUSB >> Click on usb_install_RUNASADMIN.bat . After Downloading Kon-Boot, Open the Folder, just follow the screenshot and open kon-bootUSB Folder then double click on usb_install_RUNASADMIN.bat then just wait kon-boot will do the rest of the process of setting up USB.
4 Now Your USB Pen drive is ready. Your USB Pen drive is all ready, Now your USB Pendrive is not just a Pen drive, it’s a Windows Password Bypassing Device.
5 Change Windows Boot Setting, Set USB as a First Boot Device. If you want to hack the windows login password, you need Change windows Boot settings, Open Boot Menu and select USB/Removable drive as a First Boot Device so that Windows device can read your USB pen drive When it’s in the booting process, it’s an important step.
Restart your Windows Laptop/PC, See the Screenshot, when the system is in Booting process press 5-8 times( DEL, ESC, F2, F9, F10) one of the listed keys when device logo start showing.
(It is depending on your system’s motherboard, Find out whose key work in your system for going into boot menu).
6 Set USB as First Boot Option. After completing the previous step, Boot Menu will be open, Click on Boot tab and Set USB/Removable drive as a First boot option.
6 Set USB as First Boot Option. After completing the previous step, Boot Menu will be open, Click on Boot tab and Set USB/Removable drive as a First boot option.
That’s it, your boot setting is complete.
7 Restart Windows PC then Kon-Boot Window will be open. Restart Windows system after restarting you will see a kon-boot window opened on the screen, Then allow the system to start the password bypassing process by Hitting Enter key.
8 No need to Enter Password again, just Hit Enter key and Access the Windows System. After restarting the system, you will see a Windows Login Screen, but this time You can Access the Windows PC without having a password, simply hit the enter key and start accessing the whole PC.