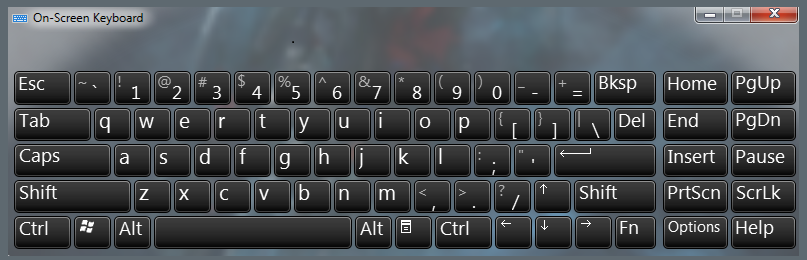Internet Connectivity through wifi is normal now, but what happens when if you able to cut Friend, neighbour or someone wifi if both connected to the same WiFi network.
Yes! If you are using a Public wifi and not getting good Internet internet speed because too many people are already connected to the same wifi network then you can cut all devices with the use of just one Android Application and then enjoy the fast Internet speed alone.
You can cut wifi of your friend, neighbour or anyone. You can cut all peoples wifi who connected to the same network.
So that you’re the only person who can wifi network with Full speed.
Important Tip: This Tutorial will work on both Rooted and Non-Rooted Android device but it's better working on Rooted Android Device, If your device is not rooted, Root it from here.
Follow Steps:
1 Install WiFiKill Pro from Google Play. Open Google Playstore in your Android Device then search and install WiFiKill Pro App.
2 Open WiFiKill and Click on Scan. After opening the WiFiKill Application, simply Click on Scan, then the app will start detecting the connected devices with the same network you’re already connected and it will also show you the router’s details like IP Address and Mac Address.
3 Cut/Kill Connected Devices. I have disabled unknown device connected on the same network by just one click, also you can disconnect/cut up to 254 connected devices in just a single click but it’s working only when all devices are connected to the same network you’re already connected and this app will also show you the all secret details like IP Address, Mac Address of all connected devices.