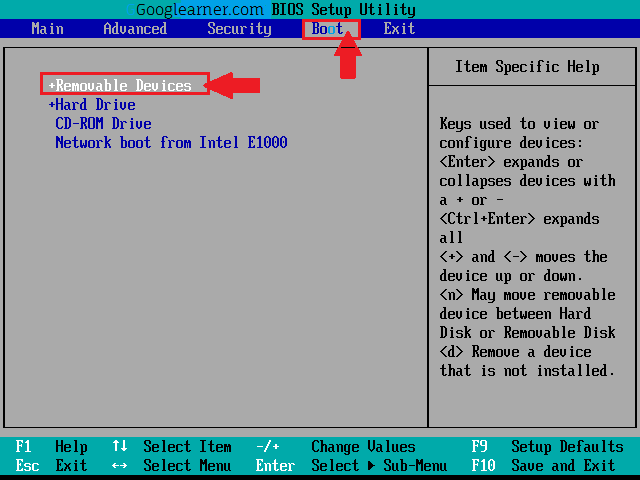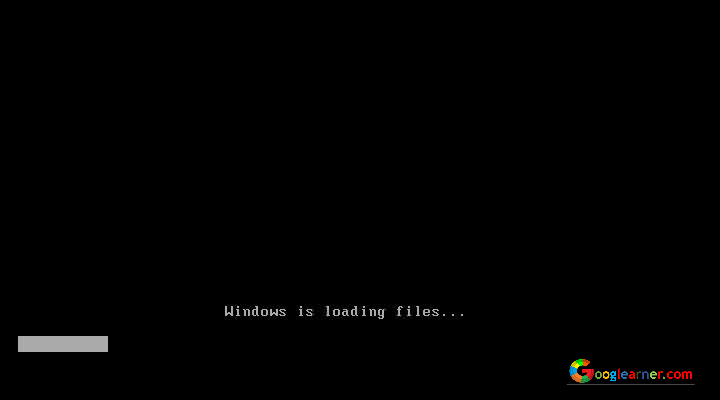Learn How to Install Windows 7 in laptop/PC by using USB Pendrive.
Trust me guys, If you trying to install Windows first time then you’re landed on right place.
This is newbie friendly tutorial, Windows installation process is tricky but we made this tutorial especially for beginners who try to install windows the first time.
Here we’re providing the easiest step by step tutorial with screenshots.
Install windows7 using Pendrive is much easier as compared to install using CD/DVD drive.
Just Follow simple steps and you can install windows7 on your system very easily by using a USB Pendrive.
What you Need:
· Bootable Pendrive (At least 4GB )
You need to make your Pendrive bootable before proceeding further steps also make sure you have at least 4GB of Pendrive.
If you don’t know How to make Pendrive bootable, don’t worry you can make your Pendrive bootable very easily.
· Windows 7 iso file/Extracted File in folders.
If you already have a windows 7 iso file, then skip this section and If you don’t have Windows 7 iso file, you can download from HERE.
Setting in Boot Menu:
Change System Boot setting, set USB as a First Boot device.
1) Restart your Laptop/PC, when setting in starting process press 5-8 times
DEL, ESC, F2, F9, F10 (It is depending on your system’s motherboard, Find out whose key work in your system for going into boot menu).
2) Then Boot Menu will be open, Click on Boot tab.
3) Set USB/Removable drive as a First boot option.
That’s it, your boot setting is complete, Now we can start the installation process.
Now you have both two things which are required in this tutorial, Bootable Pendrive and Windows 7 iso file, so now we can start the windows installation process.
Follow Windows 7 Installation steps:
1) Copy windows iso File in bootable Pendrive.
2) Insert Pendrive in Laptop/PC.
3) Restart Your system.
After System restart, If you see a window like this, then it’s mean your Laptop/PC is successfully accepting your Pendrive also start loading files for the installation process and now you can go for further steps.
Step #1 Then you’ll see a window like this.
· Click on Install Now.
Step #2 Choose what type of Installation do you want?
· Click on Custom (Advanced).
Step #3 Now you need to create a partition on your hard drive to allocate space for separated drives.
How you can create a partition on your drive, I’ll tell you.
For Example:
Select the Disk 0 contains 20GB of space (see in the image below).
Click on New and create a new drive.
NOTE: Allocate space for new drives in MB, not in GB.
1024MB = 1GB, For example, If create partition of 60GB then Allocate the size 60,000MB (round figure).
· Click on Next.
Step #4 In this step, Windows start installing window files and what you need to do is “ just wait” until it's complete.
Note: Installing process is very sensitive, Make sure USB Pendrive don’t disconnect and Don’t even let the system switch off or restart.
· When all files installed, then the system will take a Restart.
Step #5 Now all your hard work is done, Follow further steps which are very easy.
Choose a username for your account.
· Click on Next.
Step #6 Now system asks for windows product key, If you don’t have a product key then just skip.
· Click on Next.
Step #7 Now, Window will ask you to enter some desired details like Time Zone, Clock timing, Location and also choose your network as Work, Public and Home set anyone according to your location.
· Click on Next.
Congratulations !!!
Now have Installed Windows successfully in your system. See your desktop, customize according to your use.
Enjoy..!!!
Having any Issues related to this tutorial, just comment below.
Share this article with your friends and also follow us by entering email for getting post alert directly on your email.